LeftWay 2 (Demo) Mac OS
“If you travel with a laptop and iPad, you need this app.I needed a second screen, but Duet gives me even more. Full gesture support, customizable shortcuts, Touch Bar, tons of resolution options, and very little battery power.
Installation instructions
Go to XQuartz web page
Horror Adventure game on PC Windows and Linux (may on Mac in the future). Leftway demo windows Nov 14 2015 Demo Horror adventure game Resident evil style, on. All versions of Mac OS X that were made to run on PowerPC systems (with the exception of Leopard) had a Mac OS 9 emulation layer called 'Classic'. It allowed Mac OS X to run Mac OS 9 applications that weren't updated to run natively on OS X (known as carbonization based on the Carbon API).
And download the .dmg file.
Go to the Downloads folder and double click on .dmg file to install it.
This will run the installer. Follow the instructions and click Continue for a few times.
You will need to Agree to the terms of the software license agreement.
Enter the administrator’s username and password and press Install Software.
If the installation was successful you should receive the notification below:
Download the two files from Arahne’s web page.
67MB
4KB
Open Go >Utilities folder…
…and double click on Terminal.
From the menu open Terminal > Preferences.
Select Profiles tab and open Shell.
Select Close the window from the When the shell exits dropdown menu and close the Profiles window.
Type in the following commands (press the Enter key after every line).
mvDownloads/ademo* .
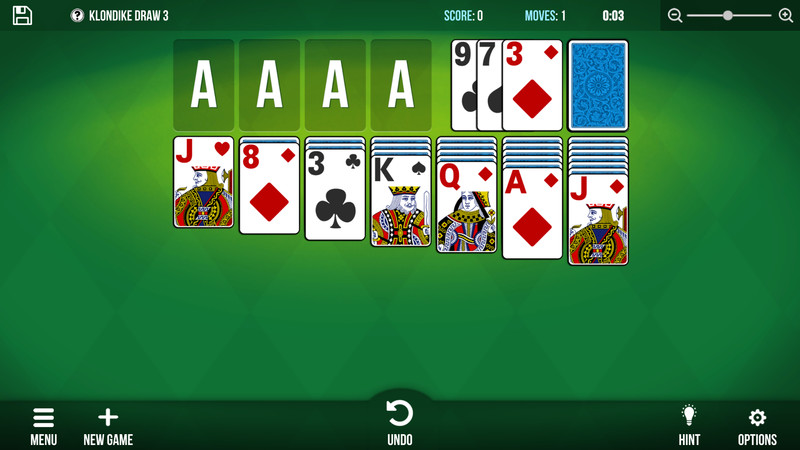
chmod a+x ademo.osx64.sh
sudo ./ademo.osx64.sh
Enter your user password after the “Password:” prompt has appeared (please note: when you type the password, it will not show any asterisks to indicate that you’ve typed anything) and press Enter. If the password is entered incorrectly, you will see the message “Sorry, try again” and be given another chance to enter the password correctly.)
When you press Enter after every command, you will receive a notification from the System about giving access to files. When the notification appears, just press OK and continue typing in the commands.

Wait for the icons to be created on the desktop; icons for ArahWeave and ArahDrape will appear.
Restart the computer, and login back.
Click with the right mouse button on ArahWeave icon and choose Open from the menu.
XQuartz application will start in order to run ArahWeave Demo. Click Open.
Insert the administrator’s username and password, to allow modification of the security preferences:
If you receive the notification below, you will need to give permission to certain files of the software to allow the ArahWeave Demo to run on your Mac (this is due to Catalina Mac OS system restrictions towards developers that are not from Apple or are not selling via Apple Store).
To do that, go to System Preferences…
…and open Security & Privacy settings:
Below, where it is written “arahweave was blocked from use…” click on Allow Anyway.
After that, repeat the same process:
- right-click on the ArahWeave icon and click Open from the menu
- in Security & Privacy window click on the Allow Anyway to give permission to a specific library file (leave the Security & Privacy window open, because you will need to give permission to a certain amount of files).
You will have to repeat this process a few times, to give permission to all of the files required. The same process of giving permission must be applied for ArahDrape.
When you have given permission to all of the required files, ArahWeave Demo and ArahDrape Demo will run normally.
Then go to XQuartz > Preferences.
Choose Windows > Click-through Inactive Windows and close the X11 > Preferences window.
You are now ready to run ArahWeave Demo or ArahDrape Demo.
All CAD data is located in user’s home directory under data.
All program files are located in user’s home/arahne directory.
If you want to uninstall Arahne demo, delete the directories arahne and data from your home directory.
Enter Split View
If you're using macOS Catalina or later:
- Hover your pointer over the full-screen button in the upper-left corner of a window. Or click and hold the button.
- Choose ”Tile Window to Left of Screen” or ”Tile Window to Right of Screen” from the menu. The window then fills that side of the screen.
- Then click a window on the other side of the screen to begin using both windows side by side.
If you're using macOS Mojave, High Sierra, Sierra, or El Capitan:
- Click and hold the full-screen button in the upper-left corner of a window.
- As you hold the button, the window shrinks and you can drag it to the left or right side of the screen.
- Release the button, then click a window on the other side of the screen to begin using both windows side by side.
If you can’t enter Split View
If Split View doesn't work, choose Apple menu > System Preferences, click Mission Control, and make sure that “Displays have separate Spaces” is selected.
Work in Split View
In Split View, you can use both apps side by side, without the distraction of other apps.
- Choose a window to work in by clicking anywhere in that window.
- Show the menu bar by moving the pointer to the top of the screen.
- Swap window positions by dragging a window to the other side.
- Adjust window width by dragging the vertical line between the windows.
- Switch to other apps or your desktop with Mission Control, or use a Multi-Touch gesture such as swiping left or right with four fingers on your trackpad.
Left Way 2 Demo Mac Os X
Exit Split View
Left Way 2 Demo Mac Os 11
- Move the pointer to the top of the screen to reveal the window buttons.
- Click the full-screen button in either window. That window exits Split View.
- The other window switches to full-screen view. You can switch to the full-screen window with Mission Control, or use a Multi-Touch gesture such as swiping left or right with four fingers on your trackpad.