Lecture Beats Mac OS
You should also make sure your headphones are charged before you try to pair them with your Mac. It’s worth plugging them into a USB charger for five minutes before you start, to make sure they have enough power. Press and hold on the power button until the LED starts flashing. On your Mac, click on the Apple menu and choose System Preferences. Select Bluetooth. Choose your Beats headphones from the list of devices. Your Beats are now paired with your. Macs are easier to buy. There are fewer models and configurations of Mac computers to choose.
- Feb 02, 2021 Open the Bluetooth menu on your Mac, Android device, or other device. For example, on your Mac, choose Apple () menu System Preferences, then click Bluetooth. In the list of discovered Bluetooth devices, tap or click your earphones. Learn how to connect using the Beats app for Android.
- Dec 30, 2020 Compatibility:- macOS, Windows Price:-Intro costs $79, Standard costs $359, Suite costs $599Next in the list of Beat Making Software For Windows is Ableton Live.To start with, you can opt for its free trial and switch on to its paid version later on.
- Now you know how to connect beats to Mac, and you can just enjoy them! Your Mac does a great job with Bluetooth devices, as you will soon learn. Here are some tips and advice that may help you enjoy your headphones more: Controls. Your device may have a set of volume and tone controls for convenience. If they don't, your Mac has you covered.
Image from Amazon
You have a brand-new Beats wireless headphone set and you realize you don't have a clue how to pair them to your Mac. The reality is Macs are a little more difficult to understand compared to Windows, but when you learn how to connect Beats to Mac, there's no going back! The beauty of a Mac and all its technical prowess built-in will become clear over time, but for now, let's get your headphones paired. If you're using a wired set of headphones, you will appreciate not having to deal with tangled wires and getting in your way!
How to Connect Beats to Mac With No Problem!
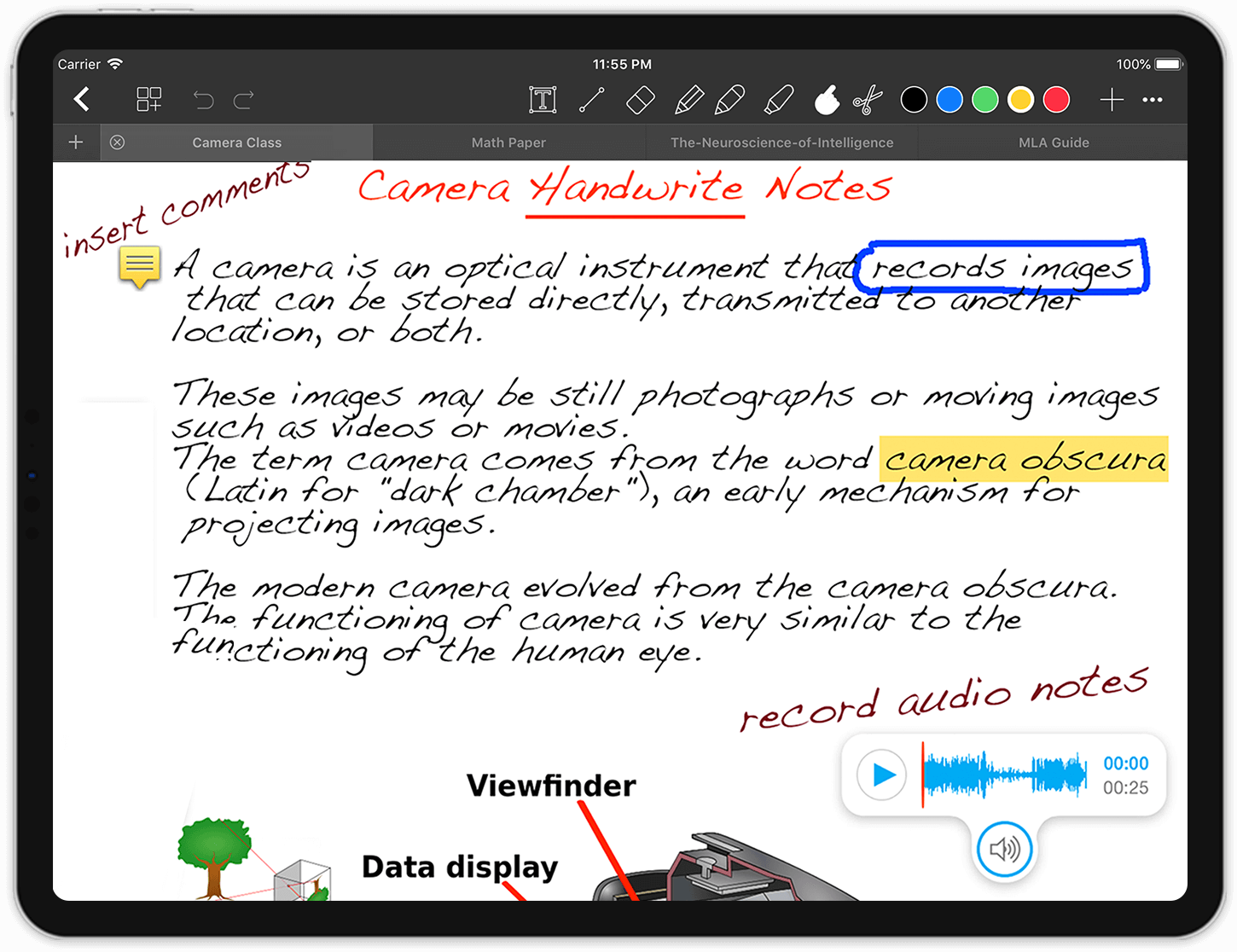
- Charge the internal headphone battery before starting. Sometimes it may take an hour or more charge them.
- Have your screen open. Find and click the Apple logo in the upper left of the top menu bar.
- On the drop-down menu, select System Preferences.
- When the new window opens, click on Bluetooth.
- Click Turn Bluetooth On. (Note: If Bluetooth is active, select Turn Bluetooth Off first).
- When Bluetooth turns on, it's in pairing mode and it's searching for your device.
- Depending on the model you have, most Bluetooth devices require that you hold down the power button for five or more seconds until the LED indicator blinks.
- When your Mac finds your headphones, the description on your screen should say either the model number or a generic description of your headphones (i.e. headphones).
- When your headphones appear in the Bluetooth window, click on the Pair button to connect them to your Mac.
- If, during pairing, your Mac detects new drivers for your headphones, they will download during this process. It takes less than a minute or two.
- If you're asked to enter a Passkey, you can find the key either in the booklet with your device or on the device itself.
Start Enjoying Your New Headphones
Image from Amazon
Now you know how to connect beats to Mac, and you can just enjoy them! Your Mac does a great job with Bluetooth devices, as you will soon learn.
Here are some tips and advice that may help you enjoy your headphones more:
Controls
Your device may have a set of volume and tone controls for convenience. If they don't, your Mac has you covered. Your keyboard can mimic the controls of your device.
Here's the shortlist of the keyboard shortcuts:
Lecture Beats Mac Os Download
- F10 / F11–Adjust volume up or down
- F8–Play or pause
- F7 / F9–Last or next track or song
Sometimes, reaching up to the keyboard doesn't work well in each situation. Instead, use the following method to show the volume control in the top menu bar:
- Find and click on the Apple logo in the upper left of the top menu bar
- Select System Preferences
- Click the Sound option
- In the new window, click the Show Volume in the Menu Bar option
- You can now see the sound icon in the top menu bar. Select it to adjust the volume
Setting Balance and Sound

Mac Os Catalina
Image from Pixabay
We all have preferences with our music, and stereo balance is important, and with a few clicks you can make the change. Before we go, let's finish with setting up the stereo balance on your Mac!
- Click on the now familiar Apple logo in the top menu bar and select System Preferences
- Click on Sound
- In the sound window, click on Output
- Select your Headphones
- You now see a slider where you can adjust the balance using the slider
Lecture Beats Mac Os Download
Now you're connected and know what to do. Enjoy the music!