Laserino Mac OS
A reliable printer is a must for any office or home. Laser printers are a great option when you need to print in large volumes or need high-quality documents, photos, etc. Although the upfront cost may be more than an inkjet printer, it is still a valuable investment for anyone who needs to print things routinely. Take your pick from these best laser printers for Mac.
1. Canon Imageclass MF445dw – Best for Business Use
Here’s an excellent printer designed for small and medium-sized businesses. It balances speedy performance with minimal maintenance. The 5″ color touchscreen delivers an intuitive user experience and can be customized to help simplify many daily tasks.
In particolare il continuo.accendi stealth.corri al cespuglio dopo.spegni stealth. Che se uscivi da un cespuglio senza stealth eri sgamato in automatico anche se sgusciavi con cura fra le ombre coi nemici voltati, mentre con lo stealth potevi correre e saltare di fronte, puntare il laserino negli occhi e quelli facevano la faccia scema. From the Apple menu in the corner of your screen, choose About This Mac. You should see the macOS name, such as macOS Big Sur, followed by its version number. If you need to know the build number as well, click the version number to see it. Which macOS version is the latest?
You can also add an extra paper tray. It supports duplex printing and comes with a three-year warranty. Further, you can save 10% on all ink reorders with Dash Replenishment. Upon activation, your printer measures ink levels and places smart reorders when you are running low.
Features:
- Print up to 40 ppm
- Print up to 8-1/2″ X 14″
- 900-Sheet maximum paper capacity
Price: $239.00
2. Brother Compact Monochrome Laser Printer – Best for B&W Printing
If you don’t need color printing, check out this compact and efficient monochrome printer. It is conveniently equipped with a flatbed scan glass for quick copying and scanning.
Moreover, it is compatible with AirPrint, Google Cloud Print 2.0, Brother iPrint and Scan, Mopria, and Cortado Workplace. This makes it a smart and ideal fit for professional users.
Features:
- Handles both letter and legal sized paper
- 250 sheet paper capacity
- Wireless and cloud-based print
Price: $169.99
3. HP Color LaserJet Pro M182nw – Best for Color Printing
Enjoy brilliant color printers with this multifunctional printer that offers print, copy, and scan versatility. It can operate at up to 17 pages per minute and has an intuitive control panel and numeric keypad.
You can save time with customizable shortcuts and organize documents 50% faster directly from your mobile device using exclusive office features in the HP Smart app.
Features
- Supports a wide range of paper sizes
- Remote Printing with HP Smart App
- Built-in security essentials
Price: $329.00
4. Epson Expression Premium XP-6100 – Best for Photos
Bring your memories to life with this slim yet powerful printer for Mac that boasts 5-color inks for dazzling photos up to 8″ x 10″. It can print 4″ x 6″ photos in as fast as 15 seconds or documents at speeds of 15.8 ISO ppm (black) and 11.3 ISO ppm (color).
Further, it features hands-free, voice-activated printing for various jobs, plus built-in USB and memory card slots, a 2.4″ color LCD, and dedicated photo/DVD trays.
Features
- Superior photo quality with 5-color inks
- Auto 2-sided printing, built-in USB and memory card slots
- Hands-free, voice-activated printing
- Fast print speeds
Price: $149.00
Laserino Mac Os Catalina
5. Brother HL-L2300D Laser Printer – Best Budget
If you’re looking for the best budget laser printer for your Mac, here’s a reliable choice for both the home and office. It’s compact and has a capacity of up to 250-sheets.
It connects to your computer via the Hi-Speed USB 2.0 interface and prints crisp black and white documents up to 27ppm. Further, automatic duplex printing helps save paper and costs.
Features
- Duplex printing
- Toner saver mode
- Print speed of up to 27ppm.
Price: $99.99
6. Xerox Phaser 6510/DN Color Printer – Speedy All in One Option
Check out this compact and dependable printer that supports letter and legal-sized paper. The powerful productivity tools and essential features are designed to minimize interruptions to make running and growing your business easier and more efficient than ever.
Further, it has an optional second paper tray that lets you load an extra 550 sheets at one time for extended interruption-free printing. It boasts color-approved solid-color simulations and Xerox color correction technology that produces high-quality prints.
Features
- Monthly duty cycle of 50,000 pages
- Print speeds up to 30 ppm.
- Latest security features
Price: $262.00
7. Pantum M7102DW Laser Printer – Best for Duplex Printing
Get fast and high definition printing up to 33ppm(A4) / 35ppm(Letter) in black and white. It supports multiple media sizes and a media weight of up to 200g. The starter cartridge capacity is 1500 pages.
It’s got an easy one-step wireless installation. And you can connect it with high-speed USB 2.0, network, and WIFI. It also supports mobile device printing through the Pantum app.
Features
- Fast and high definition printing up to 33ppm(A4) / 35ppm(Letter)
- Auto Duplex Printing
- Mobile app support
Laserino Mac Os X
Print: $145.99
8. Lexmark B3340dw – Full-Spectrum Security
Get your first page in as fast as 6.2 seconds, and power through challenging jobs with a 1 GHz dual-core processor and 256 MB of memory. Connect via Wi-Fi, USB, or Ethernet to give your whole team access.
It gives an impressive speed of up to 40 pages per minute without being too pricey. Further, the security features help keep your information safe—in the document, on the device, over the network, and at all points in between.
Features
- Monochrome Laser
- Duplex printing
- Print Speed: Up to 40 ppm
- Monthly Page Volume: 500 – 5000 pages
Price: $169.98
Pick the Right Laster Printer for You
So, did this help you find the best laser printer for your Mac? Let us know your pick in the comments below. You can also check out our guide to printing from iPhone and iPad.
You might want to read:
So, you’ve decided to download an older version of Mac OS X. There are many reasons that could point you to this radical decision. To begin with, some of your apps may not be working properly (or simply crash) on newer operating systems. Also, you may have noticed your Mac’s performance went down right after the last update. Finally, if you want to run a parallel copy of Mac OS X on a virtual machine, you too will need a working installation file of an older Mac OS X. Further down we’ll explain where to get one and what problems you may face down the road.
A list of all Mac OS X versions
We’ll be repeatedly referring to these Apple OS versions below, so it’s good to know the basic macOS timeline.
| Cheetah 10.0 | Puma 10.1 | Jaguar 10.2 |
| Panther 10.3 | Tiger 10.4 | Leopard 10.5 |
| Snow Leopard 10.6 | Lion 10.7 | Mountain Lion 10.8 |
| Mavericks 10.9 | Yosemite 10.10 | El Capitan 10.11 |
| Sierra 10.12 | High Sierra 10.13 | Mojave 10.14 |
| Catalina 10.15 |
STEP 1. Prepare your Mac for installation
Given your Mac isn’t new and is filled with data, you will probably need enough free space on your Mac. This includes not just space for the OS itself but also space for other applications and your user data. One more argument is that the free space on your disk translates into virtual memory so your apps have “fuel” to operate on. The chart below tells you how much free space is needed.
Note, that it is recommended that you install OS on a clean drive. Next, you will need enough disk space available, for example, to create Recovery Partition. Here are some ideas to free up space on your drive:
- Uninstall large unused apps
- Empty Trash Bin and Downloads
- Locate the biggest files on your computer:
Go to Finder > All My Files > Arrange by size
Then you can move your space hoggers onto an external drive or a cloud storage.
If you aren’t comfortable with cleaning the Mac manually, there are some nice automatic “room cleaners”. Our favorite is CleanMyMac as it’s most simple to use of all. It deletes system junk, old broken apps, and the rest of hidden junk on your drive.
Download CleanMyMac for OS 10.4 - 10.8 (free version)
Download CleanMyMac for OS 10.9 (free version)
Download CleanMyMac for OS 10.10 - 10.14 (free version)
STEP 2. Get a copy of Mac OS X download
Normally, it is assumed that updating OS is a one-way road. That’s why going back to a past Apple OS version is problematic. The main challenge is to download the OS installation file itself, because your Mac may already be running a newer version. If you succeed in downloading the OS installation, your next step is to create a bootable USB or DVD and then reinstall the OS on your computer.
How to download older Mac OS X versions via the App Store
If you once had purchased an old version of Mac OS X from the App Store, open it and go to the Purchased tab. There you’ll find all the installers you can download. However, it doesn’t always work that way. The purchased section lists only those operating systems that you had downloaded in the past. But here is the path to check it:
- Click the App Store icon.
- Click Purchases in the top menu.
- Scroll down to find the preferred OS X version.
- Click Download.
This method allows you to download Mavericks and Yosemite by logging with your Apple ID — only if you previously downloaded them from the Mac App Store.
Without App Store: Download Mac OS version as Apple Developer
If you are signed with an Apple Developer account, you can get access to products that are no longer listed on the App Store. If you desperately need a lower OS X version build, consider creating a new Developer account among other options. The membership cost is $99/year and provides a bunch of perks unavailable to ordinary users.
Nevertheless, keep in mind that if you visit developer.apple.com/downloads, you can only find 10.3-10.6 OS X operating systems there. Newer versions are not available because starting Mac OS X Snow Leopard 10.7, the App Store has become the only source of updating Apple OS versions.
Purchase an older version of Mac operating system
You can purchase a boxed or email version of past Mac OS X directly from Apple. Both will cost you around $20. For the reason of being rather antiquated, Snow Leopard and earlier Apple versions can only be installed from DVD.
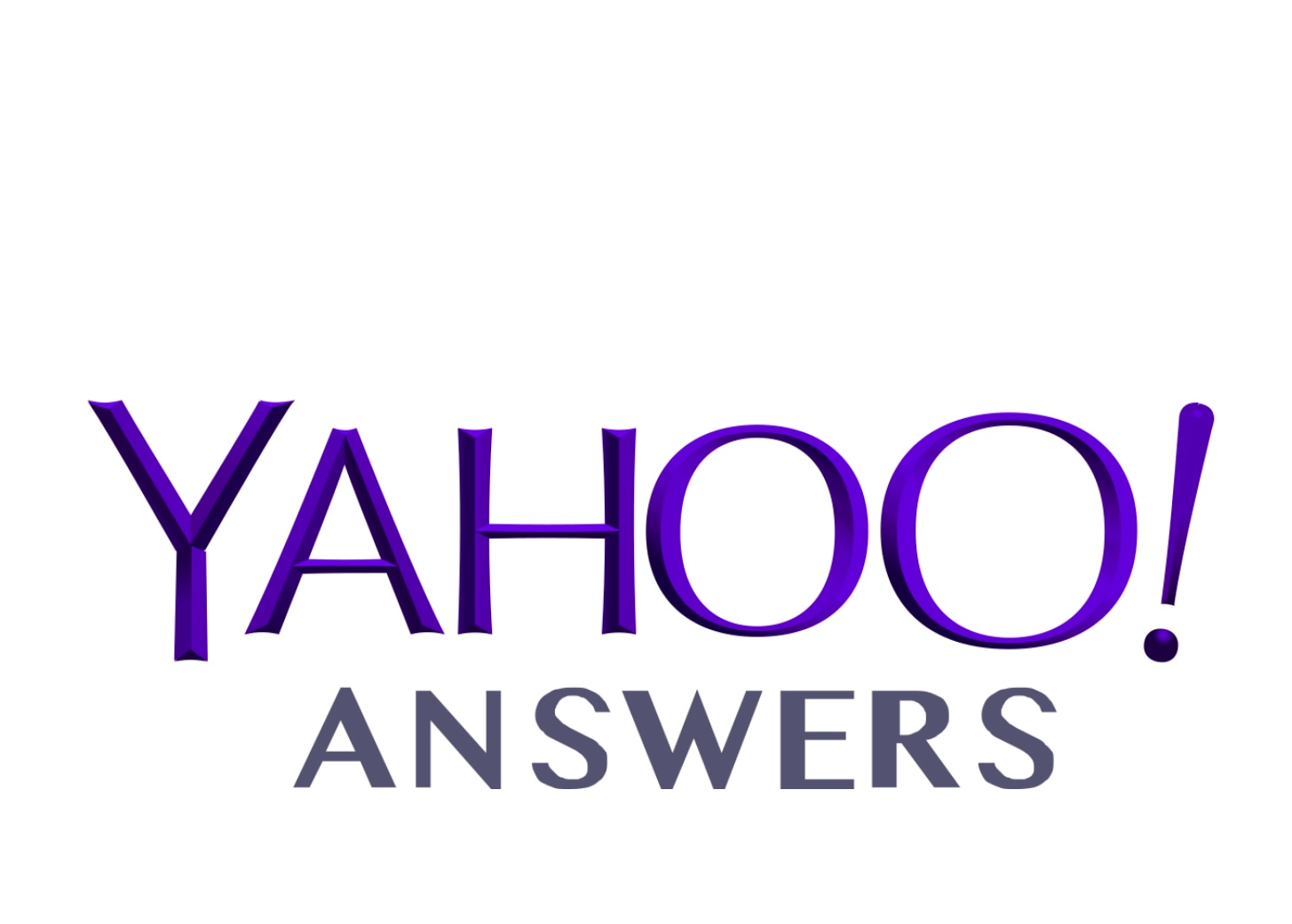
Buy a boxed edition of Snow Leopard 10.6
Get an email copy of Lion 10.7
Get an email copy of Mountain Lion 10.8
The email edition comes with a special download code you can use for the Mac App Store. Note, that to install the Lion or Mountain Lion, your Mac needs to be running Snow Leopard so you can install the newer OS on top of it.
How to get macOS El Capitan download
If you are wondering if you can run El Capitan on an older Mac, rejoice as it’s possible too. But before your Mac can run El Capitan it has to be updated to OS X 10.6.8. So, here are main steps you should take:
1. Install Snow Leopard from install DVD.
2. Update to 10.6.8 using Software Update.
3. Download El Capitan here.
“I can’t download an old version of Mac OS X”
If you have a newer Mac, there is no physical option to install Mac OS versions older than your current Mac model. For instance, if your MacBook was released in 2014, don’t expect it to run any OS released prior of that time, because older Apple OS versions simply do not include hardware drivers for your Mac.
But as it often happens, workarounds are possible. There is still a chance to download the installation file if you have an access to a Mac (or virtual machine) running that operating system. For example, to get an installer for Lion, you may ask a friend who has Lion-operated Mac or, once again, set up a virtual machine running Lion. Then you will need to prepare an external drive to download the installation file using OS X Utilities.
After you’ve completed the download, the installer should launch automatically, but you can click Cancel and copy the file you need. Below is the detailed instruction how to do it.
STEP 3. Install older OS X onto an external drive
The following method allows you to download Mac OS X Lion, Mountain Lion, and Mavericks.
- Start your Mac holding down Command + R.
- Prepare a clean external drive (at least 10 GB of storage).
- Within OS X Utilities, choose Reinstall OS X.
- Select external drive as a source.
- Enter your Apple ID.
Now the OS should start downloading automatically onto the external drive. After the download is complete, your Mac will prompt you to do a restart, but at this point, you should completely shut it down. Now that the installation file is “captured” onto your external drive, you can reinstall the OS, this time running the file on your Mac.
- Boot your Mac from your standard drive.
- Connect the external drive.
- Go to external drive > OS X Install Data.
Locate InstallESD.dmg disk image file — this is the file you need to reinstall Lion OS X. The same steps are valid for Mountain Lion and Mavericks.
How to downgrade a Mac running later macOS versions
If your Mac runs macOS Sierra 10.12 or macOS High Sierra 10.13, it is possible to revert it to the previous system if you are not satisfied with the experience. You can do it either with Time Machine or by creating a bootable USB or external drive.
Instruction to downgrade from macOS Sierra
Instruction to downgrade from macOS High Sierra
Instruction to downgrade from macOS Mojave
Instruction to downgrade from macOS Catalina
Before you do it, the best advice is to back your Mac up so your most important files stay intact. In addition to that, it makes sense to clean up your Mac from old system junk files and application leftovers. The easiest way to do it is to run CleanMyMac X on your machine (download it for free here).
Visit your local Apple Store to download older OS X version
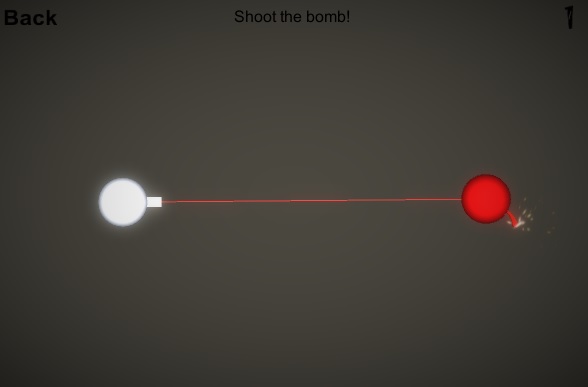
If none of the options to get older OS X worked, pay a visit to nearest local Apple Store. They should have image installations going back to OS Leopard and earlier. You can also ask their assistance to create a bootable USB drive with the installation file. So here you are. We hope this article has helped you to download an old version of Mac OS X. Below are a few more links you may find interesting.