Crop Time Mac OS
We have all grown “photo crazy” these days thanks to growth of social media sites and technology around the globe. Talk about the likes of Instagram and those memes on Facebook and Twitter that we all love. No wonder, photo editing apps are now a norm around as everyone wants to be part of the “photo revolution”. That said, you may want to crop or edit your photos on your mac and you are perhaps wondering which apps you can use. Well, this article is just for you as we will be teaching you how to crop photos on mac for free using a number of cool options built into your mac. Start taking some notes!
All-in-One: Photo Editor, Batch Editor, Photo Viewer, Cut Out, Collage Maker, Animated GIF Creator, Combine, Print, Screen Capture, Color Picker, RAW image and More. PhotoScape X is a fun and easy photo editor that enables you to fix and enhance photos. Key Features - Photos Extension - Editor. Rip a full DVD in 5 minutes with MacX DVD Ripper Pro. Best DVD ripper for Mac in 2020 to backup/rip any DVD (including the latest/99-title DVDs) to MP4, HEVC, MOV, MKV, iPhone, iPad, Android on Mac with flash speed and original quality. Click 2 Crop is an easy to use photo editor designed keeping one thing in mind - Speed. Click 2 Crop enables you to crop, resize and optimize your photos very fast, within a few mouse clicks.
How to crop photos on Mac online
To change these preferences on your Mac, choose Apple menu System Preferences, click Screen Time, then select Options in the sidebar. The available options vary depending on the type of user account, whether you’re signed in with your Apple ID, and whether you’re setting up Screen Time for a child in a Family Sharing group. Mac OS X Lion (version 10.7) is the eighth major release of macOS, Apple's desktop and server operating system for Macintosh computers. A preview of Mac OS X 10.7 Lion was publicly shown at the 'Back to the Mac' Apple Special Event on October 20, 2010. It brought many developments made in Apple's iOS, such as an easily navigable display of installed applications, to the Mac, and includes.
It is frustrating that you want to upload your photo to social media like Instagram or Facebook, but your photo is oversize. At that moment, Wondershare PixStudio may do you a favor. It provides you a fixed-size canvas for Facebook or Instagram, you can start your design at your will, and you do not need to crop your photo repeatedly.
How to crop photo easily
Step 1: Go to PixStudio and choose the target design. If I were going to post my photo to Instagram, I may choose Instagram Post.
Step 2: Upload the photo that you want to crop, and then drag the photo to show the part that you want to present. Choose your fancy effect you would like to have, and then try to drag 'Intensity' to adjust the effect to your favourite.
Step 3: Now you can get the resulting image and you can download it for free.
How to crop photos with Photos App on Mac
For starters, you can crop and edit your photos on Mac using a Photos App for Mac. You will simply need to update your mac to any Mac OS X from Yosemite and later to use this amazing native app.
This is an app that can help you keep your photos organized while you can also edit your photos in a non-destructive fashion. As for the former, photos app for mac organizes your photos, videos, memories, favorites, people, and more in a library.
You can also do more with the photos app for mac including playing slideshows, sharing photos (via iCloud, mail and social media) and editing your photos.
Talking of editing, let’s look at some of the crop maneuvers you can do with this free photo editing app for mac.
How To Crop Photos Mac
How to Crop a Photo As a Rectangle on Your Mac
Cropping your photos using the Photos App for Mac is quite easy. Just double click on the photo you want to edit and click on Edit on the upper right corner of the app’s window. If you want to edit a photo in another folder, then you will simply need to import the photo by clicking on File>Import to open the photo. Once you have clicked on Edit, you will get a range of editing options. Make sure the crop Icon located at the left part of the editing panel is set to square or a rectangle. If it is not a rectangle or a square just click on the arrow on the arrow next to the box to toggle.
Then click on any part of your photo and you will get a rectangular or square outline-drag into expand depending on the area you want to be covered in your new photo. You can resize using the blue dots that appear at the corners and sides of your cropping outline and once you have got your area, click on the Crop button at the top of the menu and you are good to go.
How to Crop a Photo into a Circle on Your Mac
Cropping your photos into a circular shape is pretty much the same as doing in a rectangular way. The only tweak, in this case, is to select Elliptical Selection in the Crop Icon. Again, after selecting this, click on your photo drag your cursor around the photo. A crop outline will appear in a circular shape having blue dots that you can use to resize the crop area any way you want to.
How to crop photos with Preview App on Mac
Apart from using the Photo App for Mac to crop photos, you can also use the underrated Preview App to crop your photos. This tool is available for any mac users so even the earliest versions of Mac owners can use it. Let’s look at how you can crop your photos using the preview app for Mac:
Step 1: Open Your Image
The first thing you would want to do is open the image you want to edit on the preview app
Step 2: Crop Your Image
- Start editing your image by clicking on the Editor Toolbar found on the right side of the toolbar as shown:
- Pick the type of selection type you want, be it Rectangular Selection, Elliptical Selection, Lasso Selection or Smart Lasso.
- Draw your desired shape on the photo then scale to fit in with the part you want to crop
- Once you are happy with the selection, click on command+ K or simply go to Tools>Crop
Step 3: Save Your Photo
Mac Crop Screen
The last step is to save your photo to your desired location. Click on the File menu and choose Save or Save As. It’s that simple!
If you are editing lots of photos then you would want to use shortcuts to speed up the process. Check out how the steps get simpler with shortcuts:
Steps to Crop Images on Preview Using Keyboard Shortcuts
- Select the image you want to edit in finder then hit Command+O. (NB: This will work of Preview is the default image app)
- Your section tool will automatically be active so just draw the rectangle and resize to cover the area you want to crop
- Again, just click on Command+K
- Lastly, Save using Command+S
Steps to Crop Images Using Photos For Mac Keyboard Shortcuts
You can also simplify the process of editing photos on Photos app for Mac
- Press on Return to open your photo in editing mode
- Adjust the photo using cropping
- Press on C or Command-3 to crop the photo
Wrapping Up
You do not necessarily need to go for the third party apps to crop and even apply some edits to those coveted photos on your Mac or phone. Mac already has some inbuilt photo editing apps you can take advantage of. It’s just a matter of knowing how to use them and you can start enjoying them for free!
Hot Articles

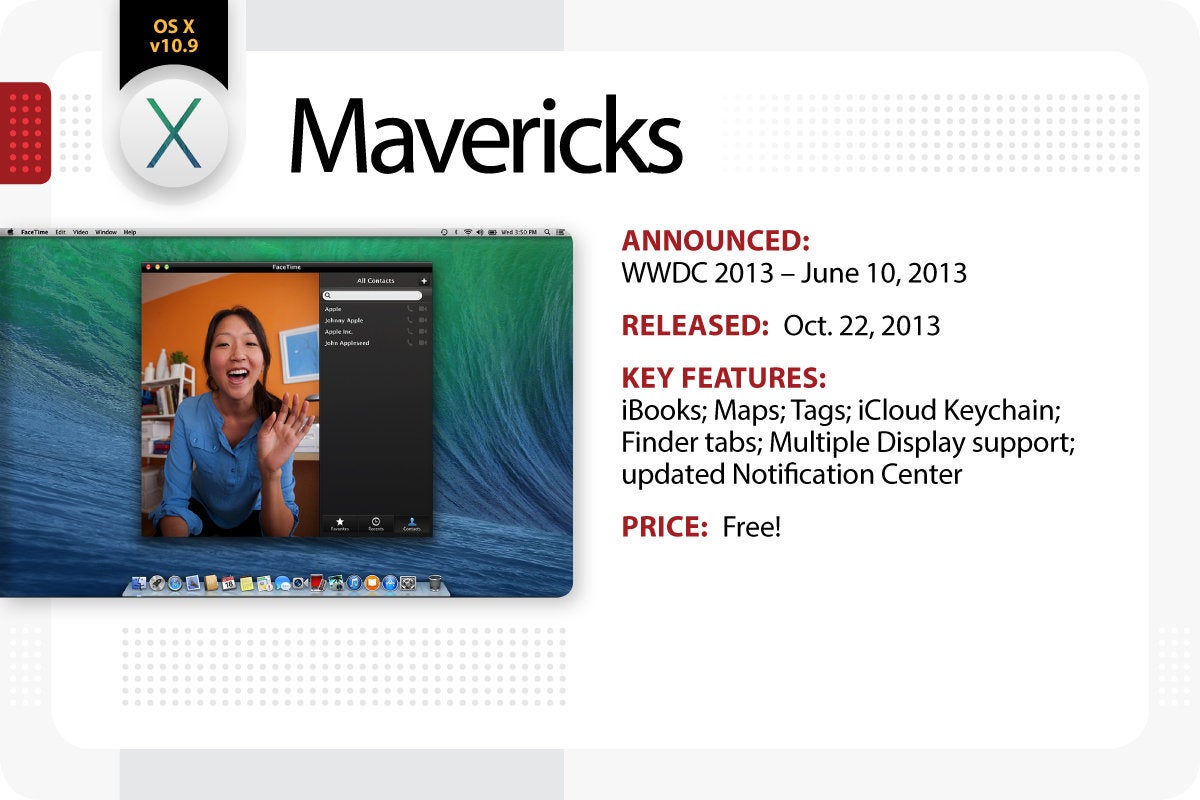
MacX DVD Ripper Pro can rip any DVD - home-made or commercial. Once the content of the DVD is copied onto your Mac you will be able to access it even if the DVD is damaged. It’s also a great solution if you want to convert your DVD for playback on your iPad - which is what we were originally trying to do!
MacX DVD Ripper Pro is a terrific DVD to iPod converter for Mac software app, and it works fast while maintaining a high level of quality. Both beginners and advanced users can work with the default conversion settings, which are fully customizable. The broad range of supported devices is also a terrific feature, making it an all-in-one DVD to iPod converter for Mac app.
With MacX DVD Ripper Pro, you can back up DVDs in multiple formats to ensure you don't lose precious memories or costly software, and you can even rip protected DVD to a slew of iOS devices in minutes without compromising quality!