Rebuild Of Edge Mac OS
Mailbox issues can affect Mail’s performance, causing simple tasks like downloading new messages to take much longer than normal. An overburdened Mailbox can also cause a number of other problems: maybe you’re missing emails, can’t locate emails with search, or the content of your emails is incorrect or jumbled. But if your Apple Mail isn’t working right, don’t panic. These problems can usually be solved by rebuilding and reindexing your Apple Mailbox.
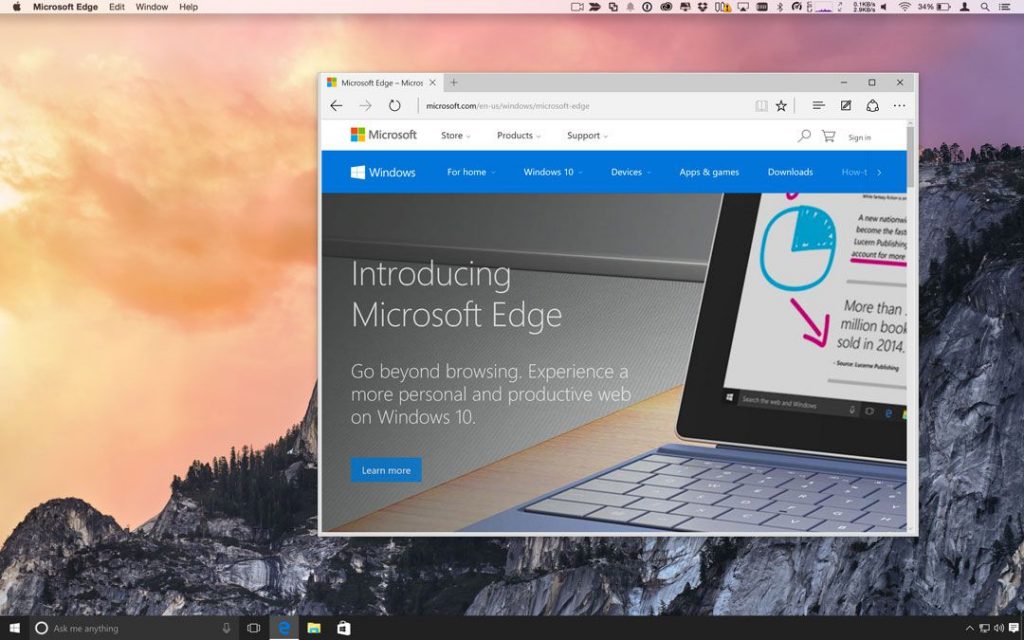
Otherwise, you can simply skip these steps and install to your volume containg a previous version of OS X, and it'll do an in-place upgrade. When the installer boots, open Disk Utility. Select the disk or partition you want to install on, and erase it, ensuring to use Mac OS Extended (Journaled) as the filesystem type. The new version is based on Chromium, the same open-source browser engine that powers Google Chrome. This new version of Edge is absolutely as good as Chrome, and is almost identical to it.
While it may sound intimidating at first, rebuilding and reindexing your Mailbox is actually pretty straightforward. Here, we’ll take you through the process step-by-step so you can get Apple Mail up and running as usual.
First things first
Before getting started with rebuilding and reindexing your Mailbox, you’ll want to tidy up Apple Mail:
- Delete messages you no longer need
- Delete all messages in your Deleted Items and Spam folders
- Update to the latest version of Mail
Now that some housekeeping is out of the way, you’ll have a clean slate to work with.
Rebuild the Mailbox on your Mac
You may be thinking: “Re-build a mailbox? I don’t even know how to build one in the first place!” But don’t sweat: it’s actually pretty easy.
When you rebuild a mailbox, the copies of your emails that are stored on your Mac are deleted, then downloaded again from your mail server.
Here’s how to do it:
- Launch Apple Mail.
- Select the Mailbox you’d like to rebuild from the sidebar on the left.
- Select Mailbox from the Menu Bar and click Rebuild.
You can do this either by clicking the Mail icon (if it’s in your dock) or using spotlight search (keyboard shortcut: [COMMAND] + [SPACE]) to locate the app.
If you can’t see this sidebar, click on View in the Menu Bar and select Show Mailbox List from the drop-down menu. You can also show or hide your Mailboxes with the keyboard shortcut [SHIFT] + [COMMAND] + [M].
You’ll have to repeat this step for each of your Mailboxes. Additionally, if you have a larger mailbox with a lot of messages, you can expect this process to take longer (up to a few hours).
Reindex your Apple Mailbox
Rebuilding your Mailboxes is often enough to solve many of the issues an overburdened Mail app may experience. However, if you’re still having problems (such as the app becoming so unresponsive it barely works or failing to launch), you should manually reindex your Mailboxes.
Here’s how to manually reindex your Mailbox:
- Quit Apple Mail if the app is running.
- Launch Finder and select Go from the Menu Bar.
- Hold down the Option key. This will bring up a new item in the Go drop-down menu: Library. Select this option.
- Select Mail > V5 (or the current version) > MailData. Locate and delete all the files that start with Envelope Index, such as “Envelope Index” or “Envelope Index-wal.”
- Launch Apple Mail. The next time you open Mail, it will build entirely new Envelope Index files. You may have to be patient—this process can take a while if you have a lot of messages for Mail to go through.
Note: It’s a good idea to copy each file to your desktop before deleting.
Now, everything should be working as normal! If so, you can get rid of the Envelope Index file copies from your desktop.
Refresh your Mail and fix errors
This is a final step and it’s a pretty easy one because this time we’ll use an automatic tool.
A popular Mac app you’ve probably heard of, CleanMyMac X, has a dedicated tool to fix Mail errors. A couple of people recommended it to me, and to my surprise, it did optimize my Mail.
- Download a free edition of CleanMyMac X (it’s notarized by Apple).
- Install the app and go to the Maintenance tab.
- Now tick the box “Speed up Mail”
- Delete old Mail attachments
This will speed up Mail search and reindex mailboxes.
While you are in CleanMyMac X, there is another useful thing you can do. Each time you view an attachment in Apple Mail, the app saves a copy of the file to your Mac. This can take up lots of much-needed space.
You can use the Mail Attachments module to clean up the images, PDF, or even company logos that your Mail app has saved. It even smart-selects for removal only attachments that can easily be brought back by accessing the emails they originated from. Additionally, if you’ve made changes to your attachments, CleanMyMac marks them as User-Modified and won’t select them for removal.
You can get a free trial of CleanMyMac X here. Hope you’ve successfully fixed your Mail with these tips.
Start up from macOS Recovery
Determine whether you're using a Mac with Apple silicon, then follow the appropriate steps:
Apple silicon
Turn on your Mac and continue to press and hold the power button until you see the startup options window. Click the gear icon labelled Options, then click Continue.
Intel processor
Make sure your Mac is connected to the Internet. Then turn on your Mac and immediately press and hold Command (⌘)-R until you see an Apple logo or other image.
If you're asked to select a user you know the password for, select the user, click Next and enter their administrator password.
Reinstall macOS
Select Reinstall macOS from the utilities window in macOS Recovery, then click Continue and follow the onscreen instructions.
Follow these guidelines during installation:
- If the installer asks to unlock your disk, enter the password you use to log in to your Mac.
- If the installer can't see your disk or notifies you that it can't install macOS on your computer or volume, you may need to erase your disk first.
- If the installer offers you the choice between installing on Macintosh HD or Macintosh HD – Data, choose Macintosh HD.
- Allow installation to complete without putting your Mac to sleep or closing its lid. Your Mac may restart and show a progress bar several times, and the screen may be empty for minutes at a time.
When the installation is complete, your Mac may restart to a setup assistant. If you're selling, trading in or giving away your Mac, press Command-Q to quit the assistant without completing setup. Then click Shut Down. When the new owner starts up the Mac, they can use their own information to complete the setup process.
Other macOS installation options
Download Microsoft Edge Mac Os
When you install macOS from Recovery, you get the current version of the most recently installed macOS, with some exceptions:
Edge For Mac Os Review
- On an Intel-based Mac: if you use Shift-Option-Command-R during startup, you'll be offered the macOS that came with your Mac, or the closest version that is still available. If you use Option-Command-R during startup, in most cases you'll be offered the latest macOS that is compatible with your Mac. Otherwise you'll be offered the macOS that came with your Mac, or the closest version that is still available.
- If the Mac logic board was just replaced, you may only be offered the latest macOS that is compatible with your Mac. If you've just erased your entire startup disk, you may only be offered the macOS that came with your Mac, or the closest version that is still available.
You can also use these methods to install macOS, if the macOS is compatible with your Mac:
Rebuild Of Edge Mac Os X
- Use the App Store to download and install the latest macOS.
- Use the App Store or a web browser to download and install an earlier macOS.
- Use a USB flash drive or other secondary volume to create a bootable installer.