Double Down Mac OS
Double Klondike 2.0 for Mac is free to download from our software library. Double Klondike was developed to work on Mac OS X 10.7 or later. The bundle identifier for this app is com.gamesforone.doubleklondike. The most popular versions of Double Klondike for Mac are 1.1 and 1.0. The program lies within Games, more precisely Card. Mac users waited many long years, but MacOS now has native window snapping, just like Windows 10. Click and drag a window to one of the four sides or four corners of your display, and a. If you’re using VoiceOver gestures, double-tap. To open a shortcut menu for an item, press VO-Shift-M, and then use the arrow keys to move up and down the shortcut menu. To close the shortcut menu without making a selection, press the Escape key. Mac OS has a rather useful built-in utility called the Keyboard Viewer – an onscreen keyboard that displays many of the possible symbols. To Activate the Keyboard Viewer: 1. Open System Preferences- Keyboard. Tick the box labelled Show Keyboard and Character Viewers in menu bar.
Double Down Mac Os Download
NOTE: This article was first published in 2013. While accurate for earlier operating systems, here’s a more recent version that also includes a note on APFS.
Dual-boot systems are a way of configuring the boot drive so that you have the option to start-up your computer (“boot”) into different operating systems. The most common reason to do this is to have both Mac OS X and Windows available on the same system.
NOTE: While dual-boot systems allow you to choose which operating system you will run, you can’t switch between operating systems without restarting your computer.
However, for me, a big benefit of creating a dual-boot system is that I can have two different Mac OS X systems, with two different versions of Final Cut Pro X, installed. Because all of my media and projects are stored on an external drive, dual-booting allows me to select which version of Final Cut Pro X I want to use for an edit.
NOTE: Actually, you can create any number of different boot disks, to run whatever software you want. Though we use the term “dual-boot,” in point of fact you are only limited by the amount of free space on your boot disk.
DETERMINE HOW MUCH SPACE YOU NEED
Before we create a new partition, we need to figure out how big it needs to be. There are three components:
- The Operating System.
- Applications
- Home Directory
Most Mac operating systems take 20 GB or less to store. So, let’s estimate the OS at 25 GB, to be safe.
Open your boot disk, select the Applications folder and choose File > Get Info. The total storage space required for all your applications is listed in the top right corner. For this system, applications take 15 GB. Again, let’s round this up to 20 GB.
Finally, open the boot disk, twirl down Users and select your Home directory. (It has an icon of a house.)
Again, choose File > Get Info and write down the size. In this example, I’m using 3 GB for all my Home directory files. Again, we’ll round up to, say, 10 GB.
The size partition you need to create is the sum of these three folders: 25 + 20 + 10, or 50 GB. Your numbers will vary, but this is how you calculate the partition size you need.
CREATE A NEW PARTITION
As shipped by Apple, your boot disk has a single partition. (You can think of hard disk partitions as similar to rooms in a house. Right now, your “house” stores all your files in a single room filled with file cabinets.)
Partitioning allows us to create multiple rooms. The only problem is that all these different rooms must fit into the space of the original house. So, partitioning allows you to create multiple rooms, but it doesn’t expand the total storage space available to you.
Double Down Mac Os X

NOTE: In the past, we would partition drives to organize our files. This is no longer a good idea, because there’s a performance hit in moving between different partitions. While partitioning the boot drive still makes sense, partitioning for data storage does not.
To create a partition, open Utilities > Disk Utility.
Select the text ABOVE the words “Macintosh HD.” This is because “Macintosh HD” is already a partition. You can’t partition a partition, you can only partition the hard disk that contains the partition.
NOTE: The name of your hard disk – which will probably be a gibberish of letters and numbers – will vary. The key is to select the drive that contains the Macintosh HD partition.
Once the hard disk is selected, click the Partition button at the top center of Disk Utility. If Partition doesn’t appear, you’ve selected the wrong thing in the left-hand panel.
To create a new partition, click the Plus key at the bottom left of the Partition Layout.
Click inside the new partition to select it.
In Partition Information, give your new partition a name. In this example, I called my new partition, “New Boot Disk.” (You can name the partition anything you want, using any combination of letters, numbers and spaces.
Leave Format set to “Mac OS Extended (Journaled).”
And change the size to the size we calculated at the beginning of this article. In this example, I’m using 50 GB; however, your actual number may be different.
Double-check all your entries, then click Apply to create the new partition.
You’ll get a warning message, read it, then click Partition.
After a few seconds, a new hard disk appears on your desktop. Macintosh HD is your original partition, and New Boot Disk is your new boot disk.
INSTALLING SOFTWARE
At this point, you need to install the new operating system on New Boot Disk, along with any applications you want to use.
When you boot into the New Boot Disk you will NOT have access to anything stored on your current boot disk. It won’t be erased, just unavailable. This includes email and everything in your Home directory.
When installation is complete, you are ready to reboot into the new partition.
REBOOTING
Restart your system while pressing the Option key.
After a few seconds a screen appears allowing you to choose which hard disk you want to boot into. Select your new boot drive and click OK.
After a few more seconds, your computer is ready to go – and launched into the new partition.
EXTRA CREDIT – REMOVING A PARTITION
Removing a partition will erase all the data that is stored on it; so be SURE!!! you have moved all essential data to another drive. (Removing a partition will not affect any other partition on the same, or any other, hard drive.
Go back to Disk Utility.
Select the Partition you want to remove and click the minus button in the lower left.
A warning message appears asking you to confirm your choice. Read the message, then click OK.
The partition is removed, but the space it occupied is not reclaimed by the original partition.
To get the space back, drag the thumb in the lower right corner all the way down to fill the gap.
Double Down Mac Os Catalina
Then, click the Apply button to apply your changes.
SUMMARY
Dual-boot systems are not for everyone. But, when you need to alternate between different operating systems, or different system configurations, a dual-boot system can make that easy.
Bookmark the permalink.How do you type Chinese quotation marks on a Mac? I got a question from a reader about this and didn’t know myself (I don’t own any Apple products), so I’ve hunted around a bit online and figured out the below.
In short, there are two ways to input Chinese quotation marks on Mac OS: 1) by typing in key-codes for them, and 2) by setting up a Chinese input method that makes it more convenient to type them.
Chinese quotation marks (「」 and 『』)
If we’re being precise, these should actually be called traditional Chinese quotation marks, as they’re only used in traditional Chinese (繁体字). Simplified Chinese uses its own version of Latin quotation marks (“”).
Double Down Mac Os Update
The single quotation marks (「」) are used first, and you only use the funky double ones if you’re quoting within a quote (『』). There are also rotated versions of these for use in vertical text (﹁﹂ and ﹃﹄)
So how do you type these on a Mac? Using key combinations, it seems you can only input the double quotation marks:
- 『 alt+shift+8
- 』alt+shift+9
If anyone knows of key combinations for the others, please let me know!
Unicode hex input
The other option is to use Unicode input. To do this in Mac OS, you need to choose the Unicode Hex Input keyboard layout. Then you hold down the option key (⌥ Option), and type in the four character code for the thing you want. The codes for Chinese quotation marks are:
- 「 = 300C
- 」 = 300D
- 『 = 300E
- 』 = 300F
- ﹁ = FE41
- ﹂ = FE42
- ﹃ = FE43
- ﹄ = FE44
This isn’t the most convenient way of inputting characters, but it’s very reliable and consistent and works for any character you might want to input. You can look up the hex codes for absolutely any character in unicode and input them in the same way.
With an IME
If you have a Chinese input method set up, then it should be a lot easier to input these marks. Most IMEs assign the following keys to them when in traditional Chinese mode:
- 「 = [
- 」 = ]
- 『 = {
- 』 = }
Again, note that you need to set the IME to traditional input for those keys to be assigned to the quotation marks. As far as I know most IMEs don’t assign any keys to the vertical quotation marks (how often are you typing vertical text, anyway?).
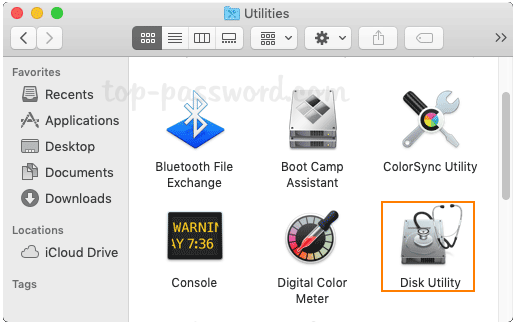
Chinese title marks (《》)
Whilst we’re on the topic, the other thing you might want to input are Chinese title marks (《》). These are placed around titles of books, films etc. Unlike the Chinese quotation marks described above, with title marks you used the double marks (《》) first, and then if there’s a title within that you use single ones (〈〉).
I don’t think Mac OS input has any key combinations for Chinese title marks; please correct me in the comments if that’s wrong.
If you’ve got a Chinese input method enabled, then you can just press the < and > keys to get the double quote marks. As far as I know, most Chinese input methods don’t allow any easy way of inserting the single title marks (〈〉).
- 《 = <
- 》 = >
And finally, the unicode hexes for Chinese title marks are:
- 《 = 300A
- 》 = 300B
- 〈 = 3008
- 〉 = 3009
(You might noticed that the Unicode hexes for the title marks and quote marks form a sequence from 300A through to 300F).
Again, I may well be wrong or not know enough about this, so please share your knowledge in the comments if you know more.