Color Beat (Fyolk) Mac OS
Use ColorSync Utility to view installed color profiles on your Mac. When you install devices, such as cameras, displays, or printers, a color profile containing the color capabilities and limits for each device is created. In the ColorSync Utility app on your Mac, click Profiles in the toolbar of the ColorSync Utility window. Color Beat is a colorful game where you'll need to think fast and wisely! You must shoot the right colors to destruct the blocks. Keep changing colors to destroy the blocks! Each block has a certain amount of power you must overcome in order to destroy it! Discover the innovative world of Apple and shop everything iPhone, iPad, Apple Watch, Mac, and Apple TV, plus explore accessories, entertainment, and expert device support. TIP On a Mac with a wide color display, you can use the standard color panel to select and preview P3 colors and compare them with sRGB colors. System Colors macOS offers a range of standard system colors that automatically adapt to vibrancy (see Translucency and Vibrancy ) and changes in accessibility settings like Increase contrast and Reduce.
Color Beat (fyolk) Mac Os Download
ColorSync Utility User Guide
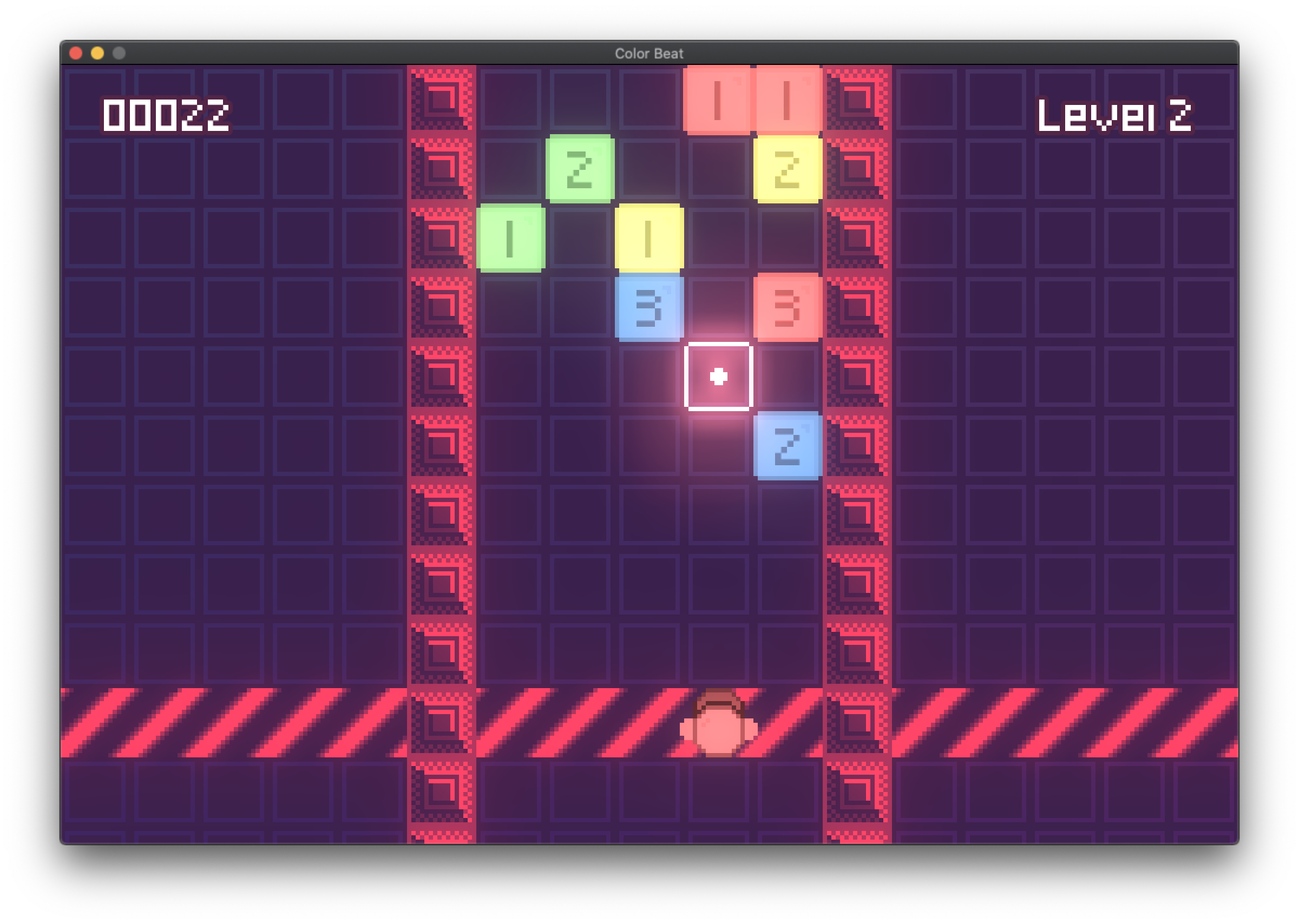
Use ColorSync Utility to view installed color profiles on your Mac. When you install devices, such as cameras, displays, or printers, a color profile containing the color capabilities and limits for each device is created.
In the ColorSync Utility app on your Mac, click Profiles in the toolbar of the ColorSync Utility window.
Click an arrow in the profile list to open a profile group, then select a profile.
To change the current lab plot view, click the pop-up menu in the lab plot, then choose an option.
You can click and drag the lab plot model to rotate it.
To see additional details about a profile, click Open.
You can select an item in the new window to display or modify information, such as individual color values.